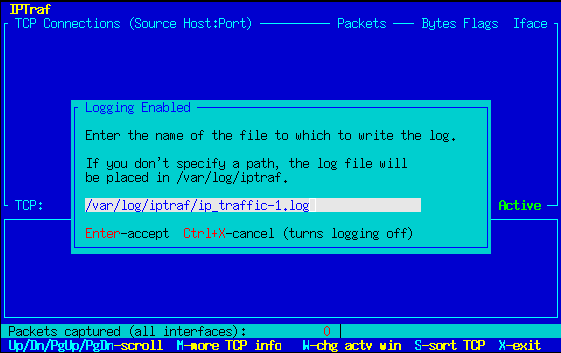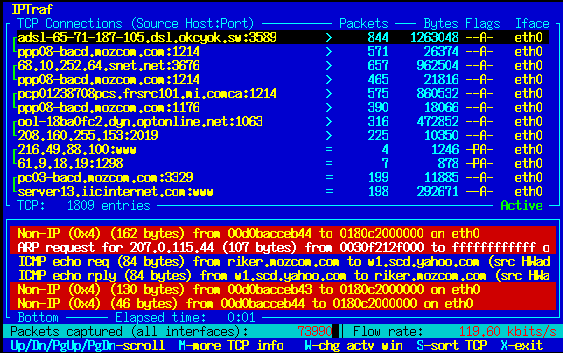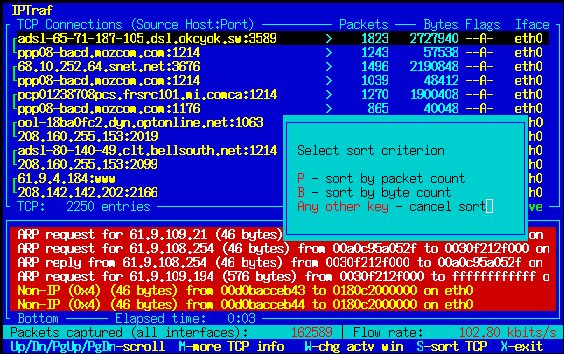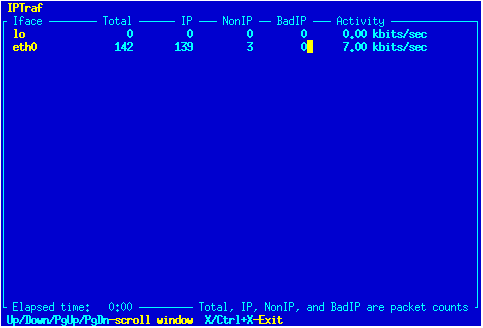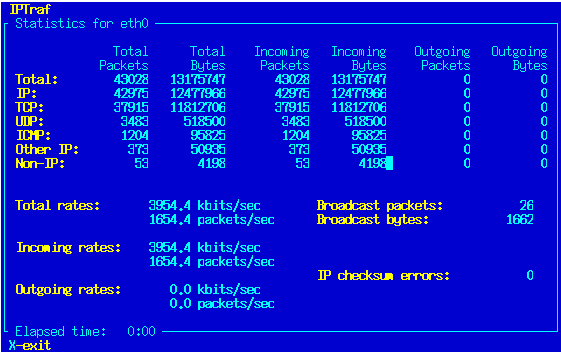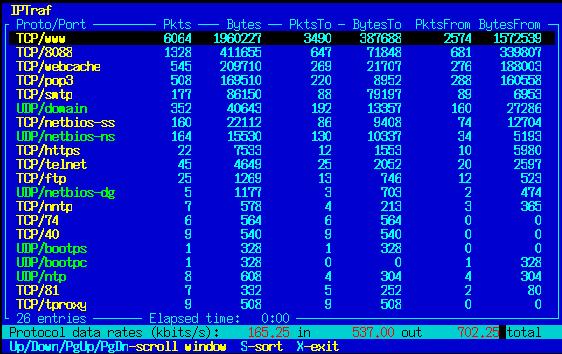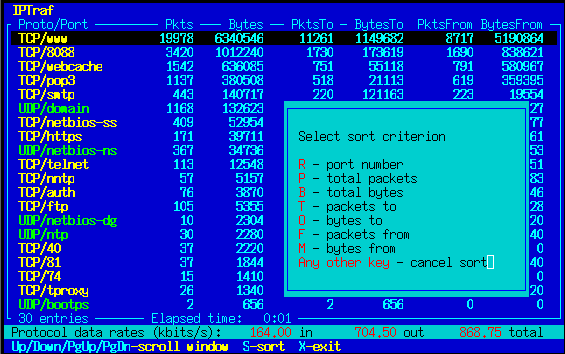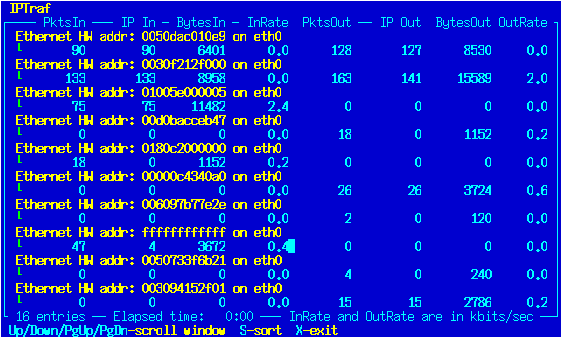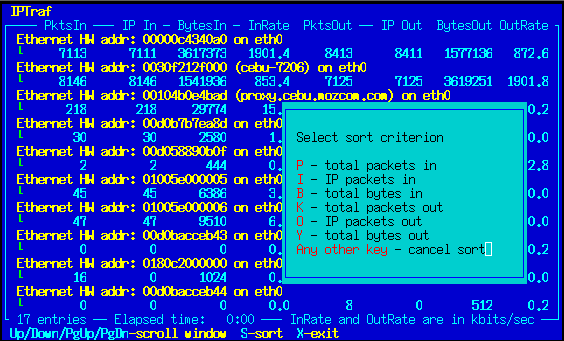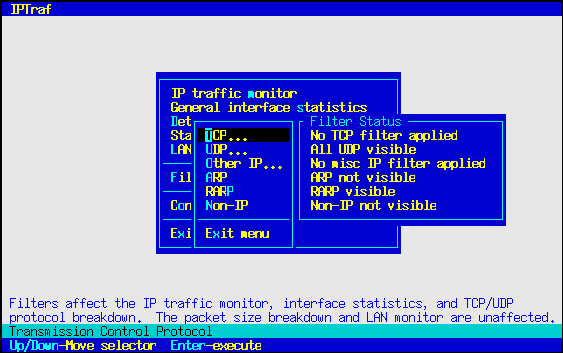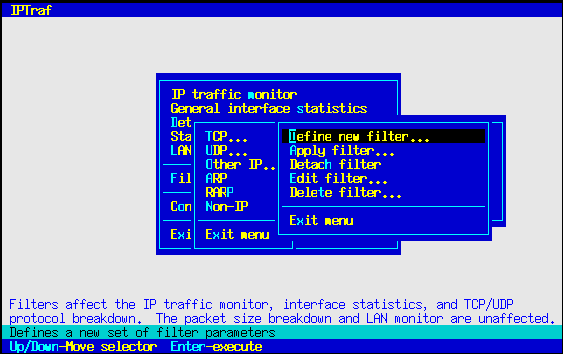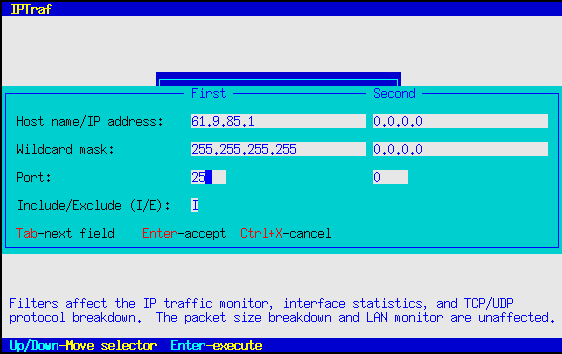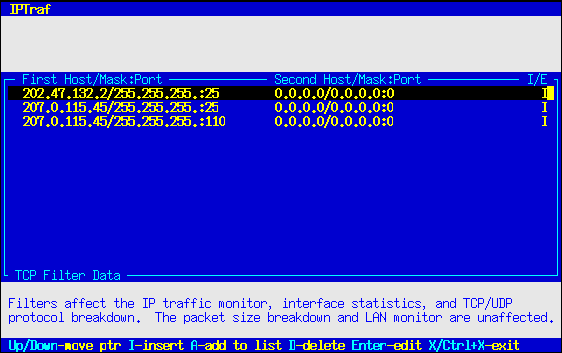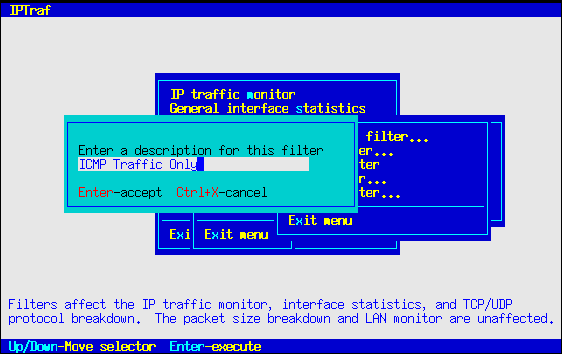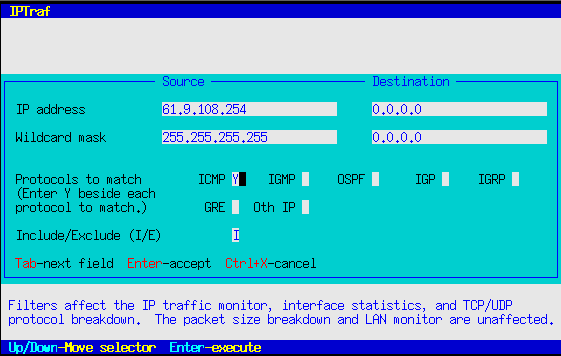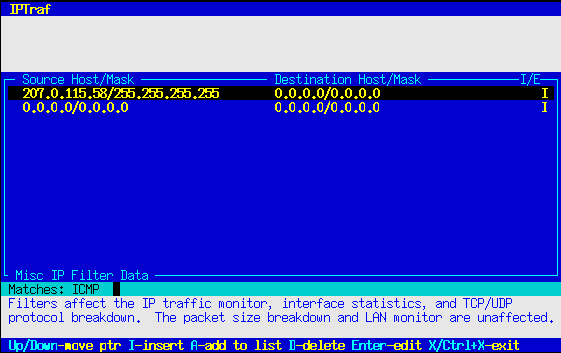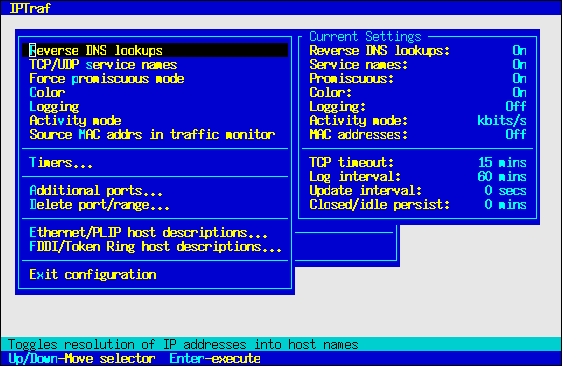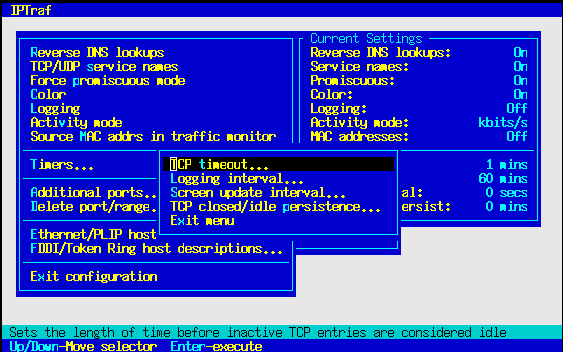Command-line Options
IPTraf has a few optional command-line parameters. As with most UNIX commands, IPTraf command-line parameters are case-sensitive (-l is NOT the same as -L).The following command-line parameters can be supplied to the iptraf command:
- -i iface
- causes the IP traffic monitor to start immediately on the specified interface. If -i all is specified, all interfaces are monitored.
- -g
- starts the general interface statistics
- -d iface
- shows detailed statistics for the specified interface
- -s iface
- starts the TCP/UDP traffic monitor for the specified interface
- -z iface
- starts the packet size breakdown for the specified interface
- -l iface
- starts the LAN station monitor on the specified interface. If -l all is specified, all LAN interfaces are monitored.
- -t timeout
- The -t parameter, when used with one of the other parameters that
specify a facility to start, tells IPTraf to run the indicated facility
for only timeout minutes, after which the facility exits. The
-t parameter is ignored in menu mode.
If this parameter is not specified, the facility runs until the exit keystroke is pressed.
- -B
- Redirects all terminal output to the "bit bucket" /dev/null, closes standard input, and places the program in the background. This parameter can be used only with one of the -i, -g, -d, -s, -z, or -l parameters. See the section on Background Operation below. -B is ignored in menu mode.
- -L filename
- Allows you to specify an alternate log file name when the -B parameter is used. Otherwise the default log file name will be used. If an absolute path is not specified, the log file will be created in the default log file directory
- -q
- Previously used to suppress the warning screen when IPTraf is run on kernels with IP Masquerading. Since the masquerading code now processes packets in a way better suited to raw capture, this parameter is no longer needed and is retained only for compatibility.
- -f
- Forces IPTraf to clear all lock files and reset all instance counters to
zero before running any facilities. IPTraf will then think it's the first
instance of itself.
The -f parameter overrides the existing locks and counters imposed by the IPTraf process and by the various facilities, causing this instance to think it is the first and that there are no other facilities running. Use this parameter with great caution. A common use for this parameter is to recover from abrupt or abnormal terminations which may leave stale locks and counters still lying around.
The -f parameter may be used together with the others.
- iptraf -h
- displays a short help screen
While the command-line options are case-sensitive, interactive keystroke at the IPTraf full-screen interface are not.
Use the Up and Down arrow keys on your keyboard to move the selection bar.
Press Enter to execute the selected item.
Alternatively, you can also directly press the highlighted letter of the
item you want. This will immediately execute the option.
When started with one of the command-line options to directly start a
statistical facility, pressing X or Q will exit the facility directly,
without any confirmation. The -t command-line parameter will
automatically exit the facility after the specified length of time
without any confirmation as well. Daemon facilities started with the -B
parameter will immediately terminate after being sent a USR2 signal. See
the section on Background Operation below
for more information.
Using the Menus
Menu items with a trailing ellipsis
(...) either pop up a submenu with further items, or require additional
information before it can complete the task and return to the menu. Menu
items without an ellipsis execute immediately.
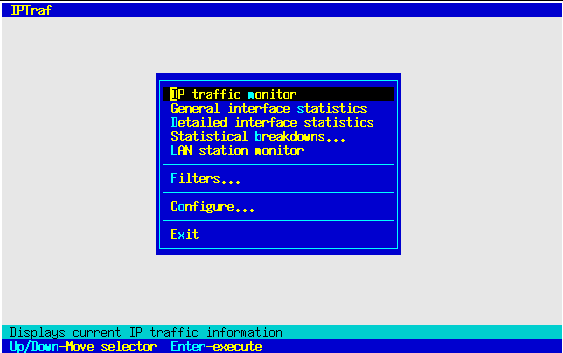
Exiting IPTraf
When started up in interactive mode, IPTraf can be exited with the Exit command
in the main menu. IPTraf will display a window asking you to confirm the exit.
Just press Enter to exit back to your shell, or any other key to remain in
IPTraf.
Using IPTraf
General Information
The following sections document the various statistics facilities. The
default behavior is to return counts in as close to real time as possible,
although this may be adjusted at the Configure... menu.