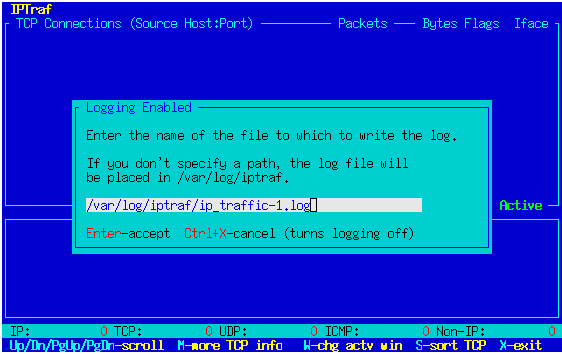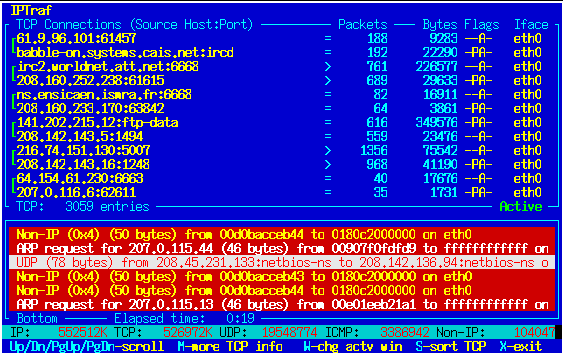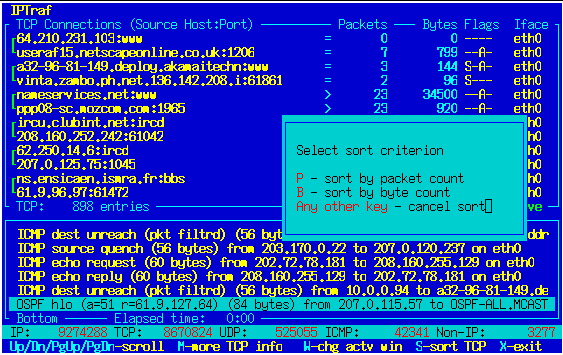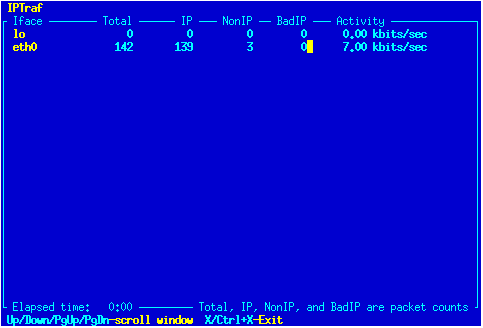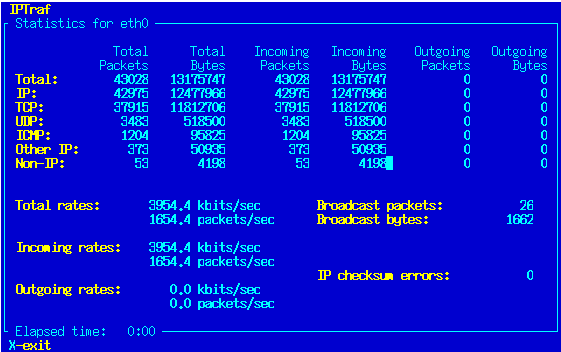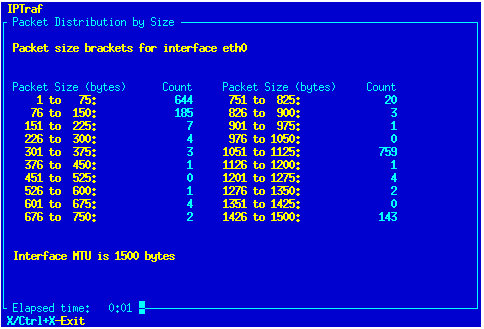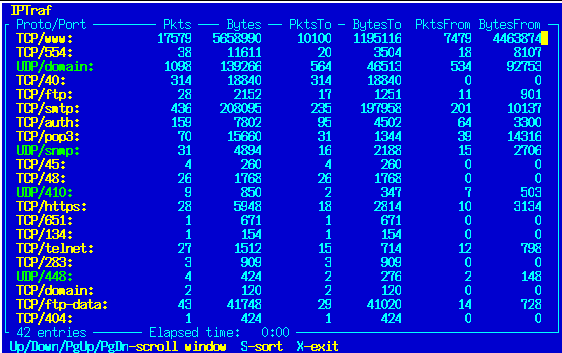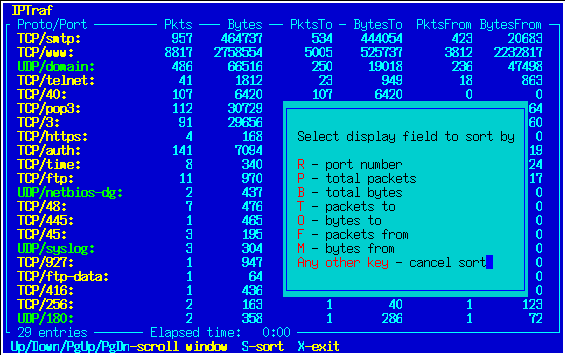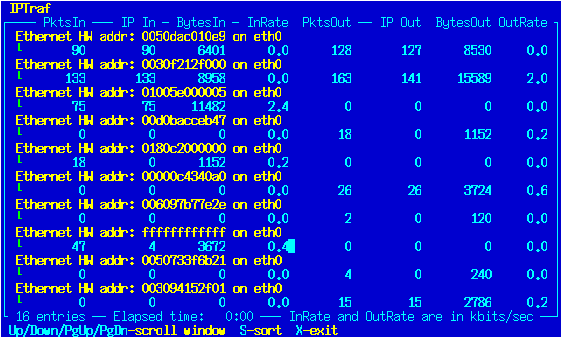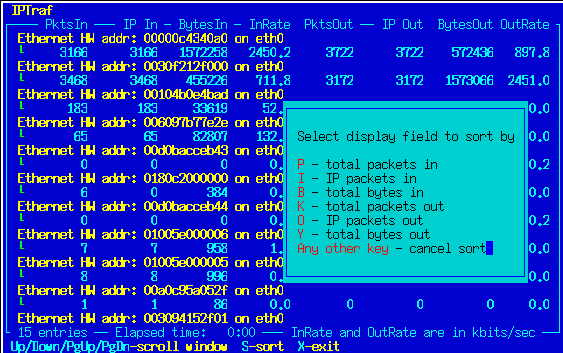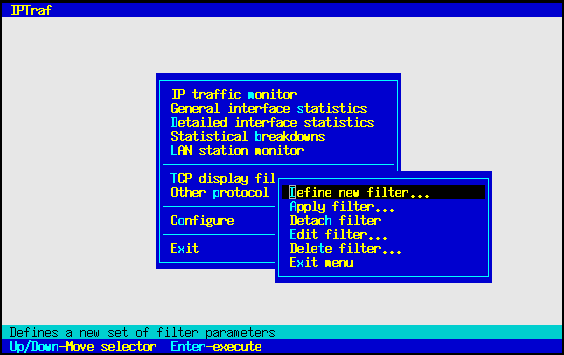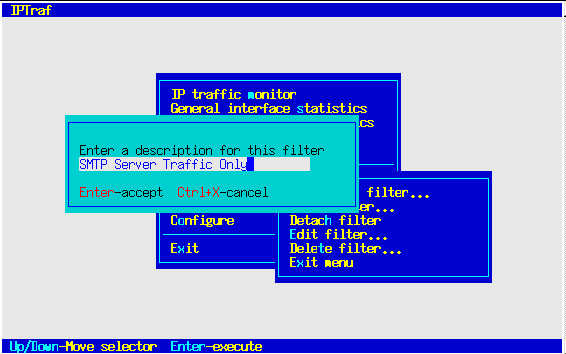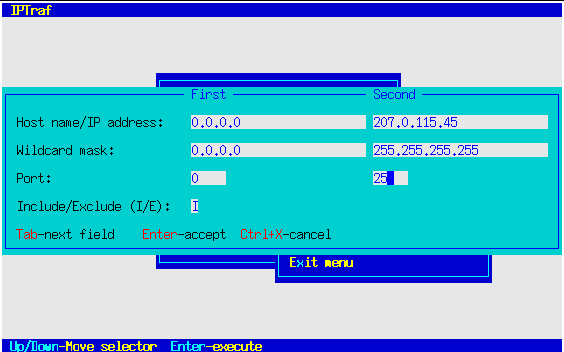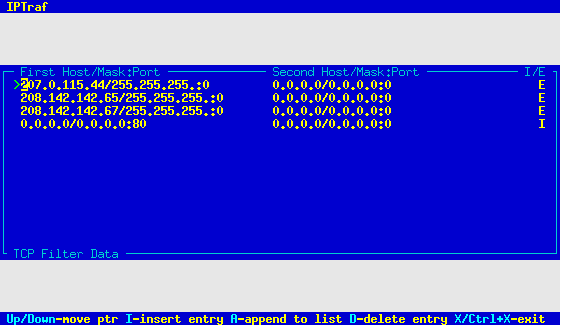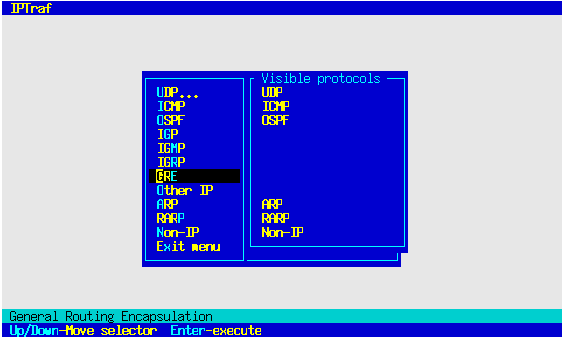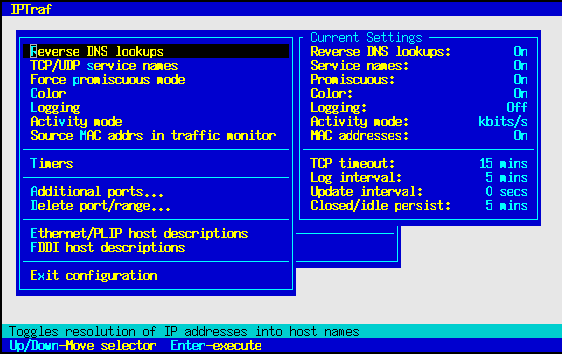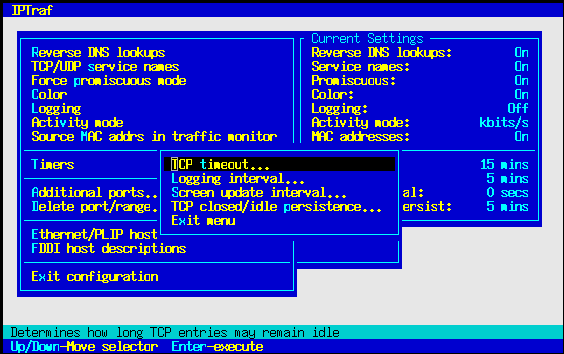For Additional Information
See the included README file for summarized and late-breaking information. Also read the RELEASE-NOTES file for important new information about this new version. The CHANGES file contains a record of the changes made to the software since 1.0.0. README.rvnamed contains information on the rvnamed reverse resolution program. See the other README files for support and development information.
Document Conventions
- [ ]
- items in brackets are optional
- { }
- curly braces enclose items you choose from
- |
- the vertical bar separates choices in curly braces
- normal monospace
- normal monospace text in syntax specifications should be typed in exactly as presented. Because UNIX and variants are case-sensitive, case must be preserved. Monospace is also used in presenting items that appear on the screen.
- monospace italics
- italics in syntax specifications indicate items that are to be replaced with an actual item (e.g. interface should be replaced with an actual interface name, like eth0.
Introduction
IPTraf is a network monitoring utility for IP networks. It intercepts packets on the network and gives out various pieces of information about the current IP traffic over it. Information returned by IPTraf include:
- Total, IP, TCP, UDP, ICMP, and non-IP byte counts
- TCP source and destination addresses and ports
- TCP packet and byte counts
- TCP flag statuses
- UDP source and destination information
- ICMP type information
- OSPF source and destination information
- TCP and UDP service statistics
- Interface packet counts
- Interface IP checksum error counts
- Interface activity indicators
- LAN station statistics
IPTraf can be used to monitor the load on an IP network, the most used types of network services, the proceedings of TCP connections, and others.
IPTraf is software-only, and utilizes the built-in raw packet capture interface of the Linux kernel, allowing it to be used with a wide range of Ethernet cards, supported FDDI adapters, supported ISDN adapters, and any asynchronous SLIP/PPP interface. No special hardware is required.
Basic knowledge of the important TCP/IP protocols (IP, TCP, UDP, ICMP,
etc.) is necessary for you to best understand the information generated by
the program.
The X Window system is not required.
Here are the installation instructions.
If you downloaded IPTraf from the Internet, follow these
steps to install the software:
If your tar doesn't support the z option, you can
separately decompress the tar.gz then extract the resulting
.tar archive.
This will decompress the sources into a directory called
iptraf-x.y.z.
while you are logged in as root. This will install the distribution
binary in the /usr/local/bin directory. All needed directories
will also be created.
After installation, you will be asked if you want to read the RELEASE-NOTES
file. It is recommended that you do so at that point, since the
RELEASE-NOTES file contains important information about the new version.
This assumes your floppy is in /dev/fd0. You can use any
empty directory in place of /mnt. With most Linux
installations, this will work fine.
while logged in as root.
This will copy the binaries to /usr/local/bin, and create
the necessary working directories.
(That's umount, not unmount.)
You can then eject the diskette. Store it in a safe
place.
You will also be asked if you want to view the RELEASE-NOTES file. It is
recommended that you do so at that point.
In both cases (downloaded and floppy), the installation will
store the program in /usr/local/bin with the binaries owned by
user root, readable, writable, and executable by the owner,
no permissions for the group, no permissions for all others.
(700 octal, or -rwx------).
Be sure /usr/local/bin is included in your environment's
PATH variable. You can edit the appropriate command in your login
customization file (.profile for the Bourne-type shells,
.cshrc for the C shells and its relatives).
There have been no file format changes since version 1.4. If you're
upgrading from a version prior to 1.4, do the "make upgrade" procedures
from each semi-major version in sequence (e.g. 1.2 -> 1.3 -> 1.4).
at the shell prompt. You will see a copyright notice, with
an instruction to press any key to get started. Just press
any character key, and you will be immediately taken to the
main menu. All major functions of the program are found
here.
Entering the IPTraf command without any command-line parameters
brings up the program's main menu. From there, you can select
the facilities you want.
IPTraf determines and makes use of the maximum number of lines and columns
on the terminal.
You can place these commands in your ~/.profile or the systemwide
/etc/profile startup files.
You can also create a symbolic link named
/usr/share/terminfo to let
it point to your existing terminfo (assuming again your terminfo is in
/usr/lib/terminfo):
Or you can recompile your program to use your existing ncurses library
installation. If you do this, make sure you have ncurses 1.9.9e or later.
The following command-line parameters can be supplied to the
iptraf command:
If this parameter is not specified, the facility runs until the exit
keystroke is pressed.
The -f parameter overrides the existing locks and counters imposed
by the IPTraf process and by the various facilities, causing this instance to think it is
the first and that there are no other facilities running. Use this
parameter with great caution. A common use for this parameter is to recover
from abrupt or abnormal terminations which may leave stale locks and
counters still lying around.
The -f parameter may be used together with the others.
While the command-line options are case-sensitive, interactive commands at
the IPTraf full-screen interface are not.
Installation
IPTraf is most readily available on the Internet, but some
may receive it on a diskette. Here are the instructions for
both types of distributions.
System Requirements
The supplied IPTraf precompiled program requires the following to run:
Note Other architectures (SPARC, Alpha, M68K, PowerPC, etc) may
also be used but no tests have been performed on them.
Distribution-specific packages may be available, check with the package
maintainer for details
Note If you're running a custom-built kernel, make sure you compile
in or install as a module the Packet Socket kernel option, or IPTraf
(and others like it) will fail.
Installing the Downloaded Package
IPTraf can be downloaded from the Internet. The
downloadable package is in a compressed (gzip) tar archive.
To extract the files from the archive, you need these
utilities:
tar zxvf iptraf-x.y.z.tar.gz
gunzip iptraf-x.y.z.tar.gz
tar xvf iptraf-x.y.z.tar
(x.y.z here should be the IPTraf version number you're
installing, like 2.4.0).
./Setup
Installing the Floppy Distribution
If you received IPTraf on a diskette, the sources are
already decompressed. The diskette is in Second Extended
filesystem format. Perform the following steps to install
the software.
mount -t ext2 /dev/fd0 /mnt
./Setup
umount /mnt
Note You must be root to do the installation. The old style of
installation (cd src;make install) is still supported.
Upgrading from Earlier Versions
If you're running IPTraf 2.0.x or earlier, and you're using TCP/UDP
filters, do a "make upgrade" procedure. Versions 1.4.x and 2.0.x
erroneously placed the filter data files in a wrong directory due to a
filename parsing bug.
Starting IPTraf
After installation, you can start the program by simply
entering
iptraf
Note IPTraf does not yet have a SIGWINCH handler, and does not adjust
itself when an xterm other X terminal is resized.
Technical note
IPTraf needs to refer to the terminfo database in
/usr/share/terminfo. If the supplied executable program fails
with "Error opening terminal", your terminfo database may be located
somewhere
else. You can control the terminfo search path by using the TERMINFO
environment variable. For example, if you're using the sh or bash shell,
and your terminfo database is in /usr/lib/terminfo (typical for
Slackware
distributions), you can use the commands:
TERMINFO=/usr/lib/terminfo
export TERMINFO
ln -s /usr/lib/terminfo /usr/share/terminfo
Command-line Options
IPTraf has a few optional command-line parameters. As with most UNIX
commands, IPTraf command-line parameters are case-sensitive (-l
is NOT the same as -L).
Using the Menus
Use the Up and Down arrow keys on your keyboard to move the selection bar.
Press Enter to execute the selected item.
Alternatively, you can also directly press the highlighted letter of the
item you want. This will immediately execute the option.
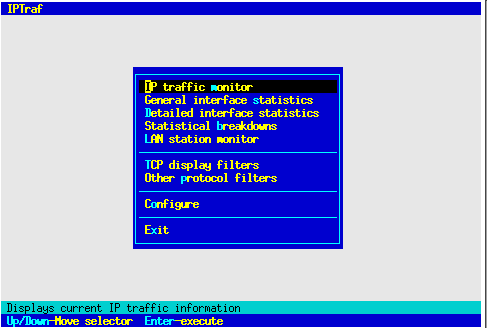
Using IPTraf
General Information
The following sections document the various statistics facilities. The
default behavior is to return counts in as close to real time as possible,
although this may be adjusted at the Configuration menu.